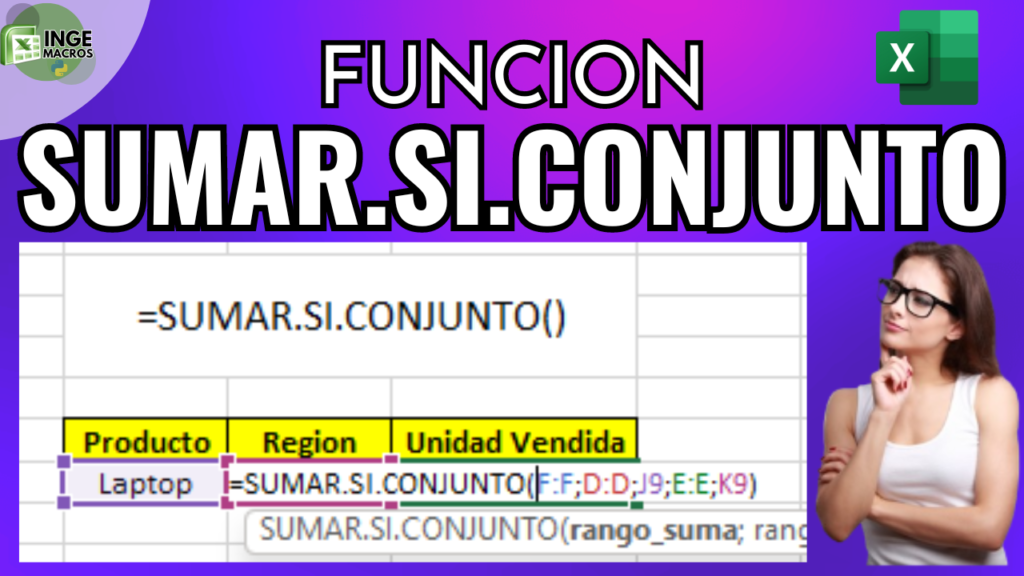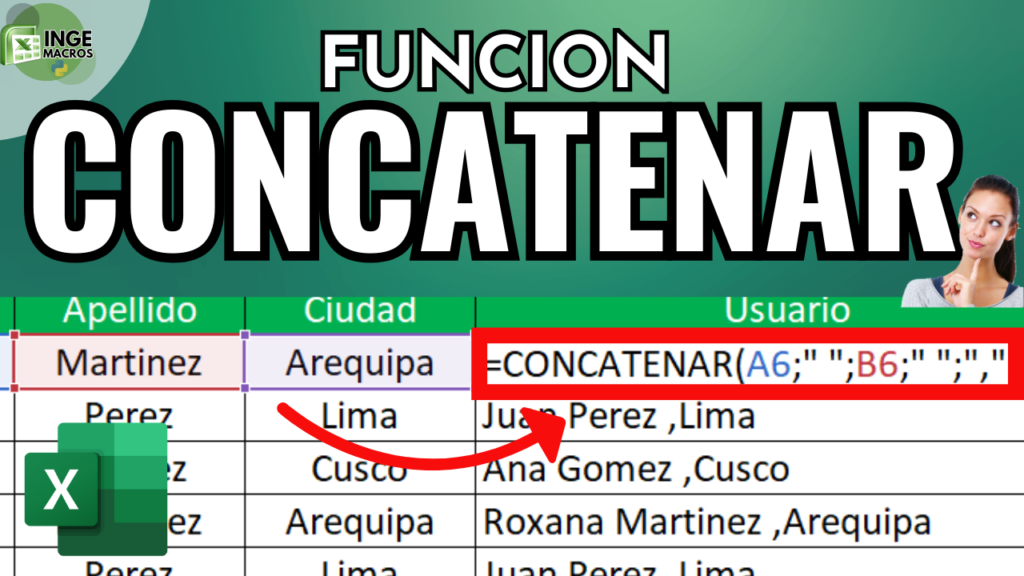La función SUMAR.SI.CONJUNTO de Excel es una herramienta poderosa que te permite sumar valores en función de múltiples criterios. En este artículo, te explicaré paso a paso cómo utilizar esta función, junto con ejemplos prácticos para que puedas aplicarla fácilmente en tus hojas de cálculo. Ya sea que estés trabajando en reportes financieros, análisis de datos o gestión de inventarios, esta función puede ahorrarte mucho tiempo.
Aprende todo lo que necesitas saber para dominar SUMAR.SI.CONJUNTO y cómo puedes mejorar tu productividad en Excel. ¡Sigue leyendo!
¿Qué es la función SUMAR.SI.CONJUNTO?
La función SUMAR.SI.CONJUNTO en Excel suma los valores de un rango que cumplen con varios criterios. A diferencia de la función SUMAR.SI, que solo evalúa un criterio, esta herramienta te permite usar varios criterios al mismo tiempo, lo cual es útil cuando necesitas hacer análisis más detallados o precisos.
Sintaxis de la función SUMAR.SI.CONJUNTO
SUMAR.SI.CONJUNTO(rango_suma; rango_criterios1; criterio1; [rango_criterios2; criterio2]; ...)
- Rango_suma: El rango de celdas que deseas sumar.
- Rango_criterios1: El rango donde buscar el primer criterio.
- Criterio1: El criterio que debe cumplir el primer rango.
- Rango_criterios2; criterio2: (Opcional) El segundo rango y criterio a evaluar, y así sucesivamente.
Ejemplos Prácticos
Ejemplo 1: Sumar ventas por producto y mes
Imagina que tienes un listado de ventas de diferentes productos y quieres sumar las ventas de un producto específico solo en un mes determinado
| Producto | Mes | Ventas |
| Producto A | Enero | 500 |
| Producto B | Enero | 300 |
| Producto C | Febrero | 450 |
| Producto D | Febrero | 350 |
Solución:
Para sumar solo las ventas de Producto A en Enero, se usaría la siguiente fórmula
=SUMAR.SI.CONJUNTO(C2:C5; A2:A5; «Producto A»; B2:B5; «Enero»)
Ejemplo 2: Sumar ingresos según cliente y fecha
Supongamos que tienes una lista de ingresos por clientes y fechas, y quieres saber cuánto ingresaste de un cliente en particular durante un mes específico.
| Cliente | Fecha | Ingresos |
| Cliente 1 | 15/01/2023 | 1000 |
| Cliente 2 | 22/01/2023 | 2000 |
| Cliente 1 | 05/02/2023 | 1500 |
| Cliente 2 | 12/02/2023 | 2500 |
Solución:
Si se quiere sumar los ingresos del Cliente 1 en enero de 2023, se usaría la fórmula:
=SUMAR.SI.CONJUNTO(C2:C5; A2:A5; «Cliente 1»; B2:B5; «>=01/01/2023»; B2:B5; «<=31/01/2023»)
Errores comunes al usar SUMAR.SI.CONJUNTO y cómo evitarlos
1. Criterios inconsistentes: Asegúrate de que los criterios que estás utilizando coincidan con el formato del rango de datos. Por ejemplo, si estás utilizando fechas como criterios, asegúrate de que las fechas estén en el formato correcto.
2. Rangos de diferentes tamaños: Un error común es seleccionar rangos de criterios y rango de suma de tamaños diferentes. Todos los rangos deben tener la misma cantidad de filas y columnas.
3. Uso incorrecto de operadores lógicos: Si usas operadores como > o <, asegúrate de colocarlos entre comillas y seguir el formato correcto para las celdas, como ">100".