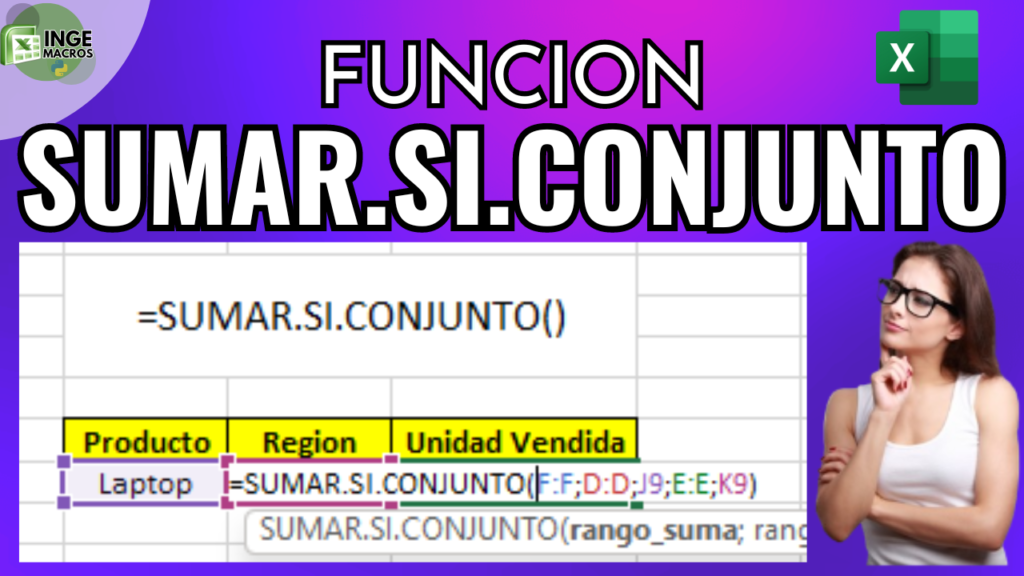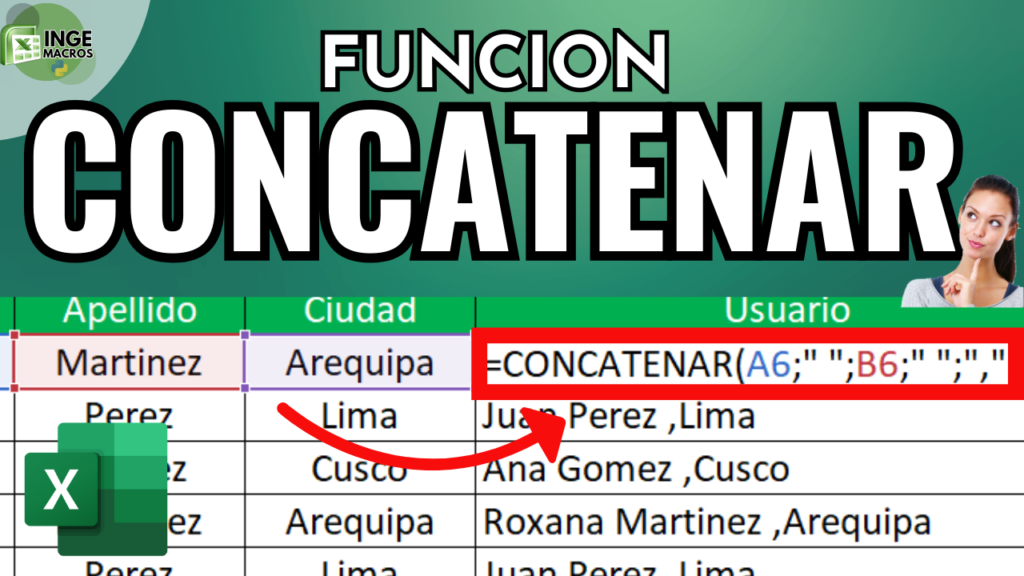Si trabajas con gráficos dinámicos en Excel, seguramente ya conoces el poder que tienen para analizar grandes volúmenes de datos. Pero, ¿sabías que puedes insertar una escala de tiempo para hacer un análisis mucho más preciso? En esta guía, aprenderás cómo agregar una escala de tiempo a tu gráfico dinámico en Excel,
¿Qué es una escala de tiempo en Excel?
Una escalaLa Escala de Tiempo en Excel es una herramienta que te permite filtrar tus datos por fechas en gráficos dinámicos. Con ella, puedes visualizar cómo evolucionan tus datos a lo largo del tiempo, segmentando los resultados por años, trimestres, meses o días. Esto es especialmente útil si necesitas analizar tendencias temporales o realizar comparaciones entre diferentes periodos.
Pasos para crear una escala de tiempo en Excel
Antes de insertar una escala de tiempo, necesitas tener un Gráfico Dinámico basado en un conjunto de datos que incluya fechas. A continuación, te proporcionamos un ejemplo de datos para que puedas probar la función.
Ejemplo de conjunto de datos
| Fecha | Producto | Ventas |
| 01/01/2023 | Producto A | 100 |
| 02/01/2023 | Producto B | 150 |
| 03/01/2023 | Producto A | 200 |
| 04/01/2023 | Producto C | 120 |
| 05/01/2023 | Producto B | 180 |
| 06/01/2023 | Producto A | 250 |
| 07/01/2023 | Producto C | 90 |
| 08/01/2023 | Producto B | 130 |
| 09/01/2023 | Producto A | 170 |
| 10/01/2023 | Producto C | 140 |
| 11/01/2023 | Producto B | 160 |
| 12/01/2023 | Producto A | 210 |
Estos datos representan ventas de tres productos (A, B y C) en diferentes fechas. A partir de estos datos, se puede crear un gráfico dinámico y agregar una escala de tiempo para analizar las tendencias de ventas de forma interactiva.
Paso 1: Crear la Tabla Dinámica
Primero, es necesario convertir los datos en una tabla dinámica. Sigue estos pasos:
- Selecciona los datos anteriores.
- Ve a la pestaña Insertar y selecciona Tabla Dinámica.
- Elige colocar la tabla en una hoja nueva.
- En la configuración de la tabla dinámica:
- Coloca la columna Fecha en el área de Filas.
- Coloca la columna Producto en el área de Columnas.
- Coloca la columna Ventas en el área de Valores.
Tu tabla dinámica debería verse algo similar a esto:
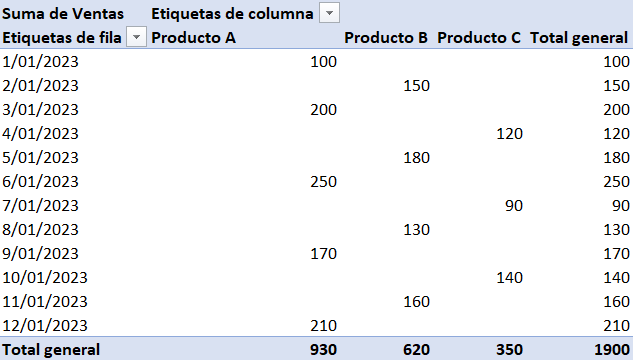
Paso 2: Insertar la Escala de Tiempo
Ahora que tienes tu tabla dinámica, es momento de insertar la escala de tiempo para analizar los datos de manera más eficiente:
- Haz clic en cualquier celda dentro de la Tabla Dinámica.
- Ve a la pestaña Análisis de Gráfico Dinámico (o «Análisis»).
- Haz clic en Insertar Escala de Tiempo.
- En el cuadro de diálogo que aparece, selecciona la columna Fecha y haz clic en Aceptar.
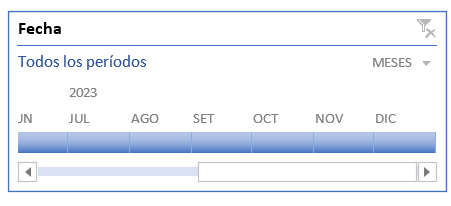
Paso 3: Usar la Escala de Tiempo
- Usa el control deslizante para seleccionar el rango de fechas que deseas analizar.
- Cambia el nivel de granularidad usando los botones de Zoom en la escala de tiempo. Puedes visualizar datos por días, meses, trimestres o años.
- Si necesitas hacer un análisis detallado de periodos específicos, selecciona el rango de fechas deseado haciendo clic y arrastrando sobre la barra de fechas.
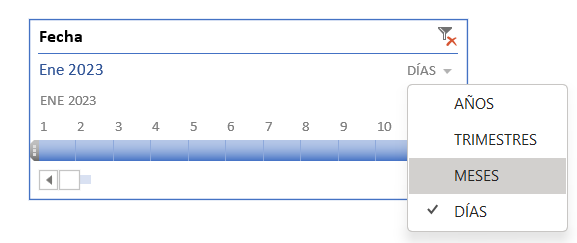
Paso 4: Personalizar la Escala de Tiempo
Para que la escala de tiempo se ajuste mejor a tu análisis y diseño:
- Estilo: Haz clic en la escala de tiempo y selecciona diferentes estilos desde la pestaña de Formato.
- Tamaño: Puedes cambiar el tamaño y la ubicación de la escala de tiempo arrastrando sus bordes.
- Filtrado avanzado: Utiliza las opciones de filtrado para elegir rangos de fechas exactos.

Beneficios de usar una Escala de Tiempo en Excel
La Escala de Tiempo en un Gráfico Dinámico ofrece varias ventajas:
- Análisis más eficiente: Te permite filtrar datos rápidamente y analizar tendencias por fechas.
- Visualización interactiva: Cambia entre diferentes rangos de fechas sin modificar los filtros manualmente.
- Ideal para tendencias temporales: Es perfecto para análisis de ventas, inventarios y proyectos a lo largo del tiempo.
Preguntas frecuentes sobre Escalas de Tiempo en Excel
1. ¿Qué versiones de Excel soportan la escala de tiempo?
La escala de tiempo está disponible en las versiones de Excel 2013 y posteriores, incluyendo Excel 365.
2. ¿Puedo usar la escala de tiempo con tablas dinámicas sin datos de fecha?
No, la escala de tiempo solo se puede aplicar si tu tabla o gráfico dinámico incluye campos de fecha.
3. ¿Es posible utilizar más de una escala de tiempo a la vez?
Sí, puedes insertar varias escalas de tiempo si tu tabla dinámica tiene más de un campo de fecha, lo que te permitirá analizar diferentes rangos temporales de forma independiente.